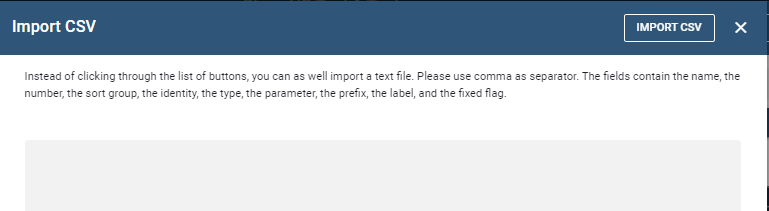# Button Templates
The Call Flow page presents information about your Business Phone System Button Templates.
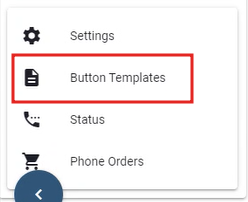
# Adding a Button Template
CREATE NEW TEMPLATE: Allows you to create button templates for the phones on your Business Phone System default.
Click on the CREATE NEW TEMPLATE button.
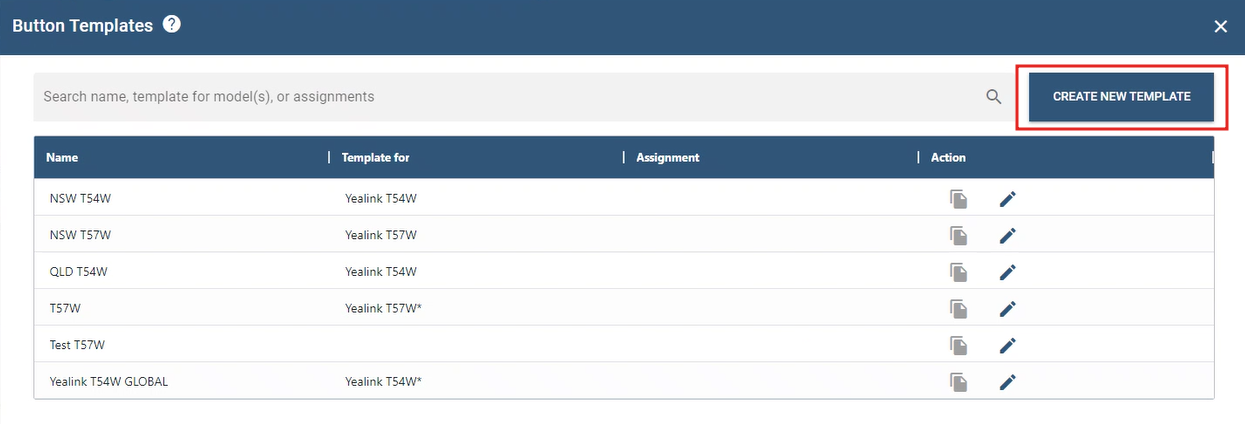
This will take you to the Create Button Template page.
Display Name: the Button Template name. Use a meaningful name to assist in easily identifying your Button Templates.
Click the Create button.
Click on the
icon to edit the Button Template or
Click on the
icon to delete the Button Template.

# Editing the Button Template

Vendor: Select the Phone vendor from the drop-down menu.
Model: Select the Phone model from the drop-down menu.
Use as default profile for the model: Select from whether this will be the default button template for the nominated phone model on you Business Phone System. If you intend to have a number of button templates for the phone model one will be the default and the remainder need to be selected as Don't Use as Default.
Click the
button.
You will be presented with the Button Line Key configuration.
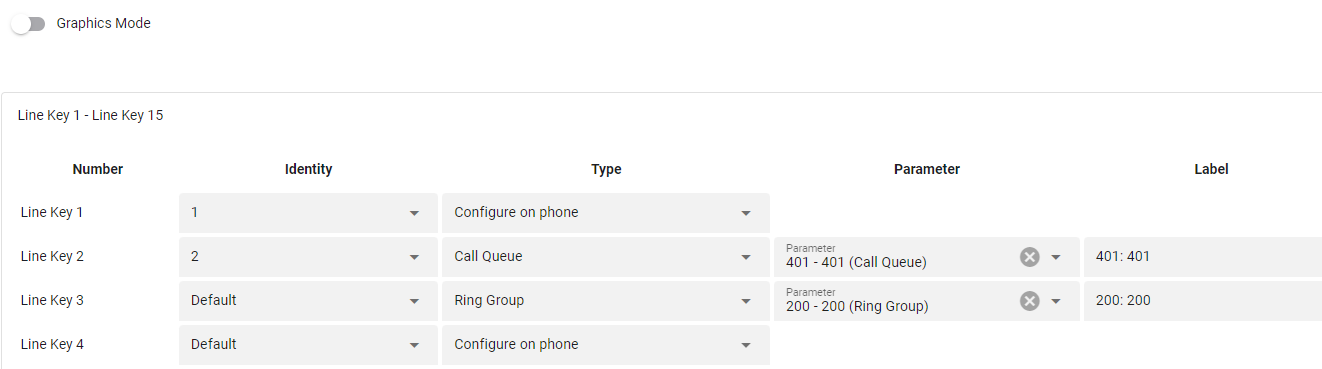
Line Key 1 -- Line Key 15
The "Number" column details the Line Key buttons on the phone.
Leave the "Identity" column as default or assign the corresponding number i.e. 1 for Line Key 1 etc
"Type" is a drop-down list of the options you have for this Line Key eg :
You may configure a Line Key on the phone itself.
You may configure a Line Key with one of the Business Phone System Call Flow features such as Call Queue -- once you select Call queue you will be presented with a drop-down window in the Parameter column -- that window will present the active Call Queue accounts. Once you select the account that will be presented in the label column.
You may configure a Line Key with a Private Line -- once you select Private Line you will need to update the Label Column with the phone number of that Private Line.
After you have updated your Line Keys Click the Save button on the top right of the window
There are 2 Line Key configuration displays: Graphic (if enabled) or table (if Graphic disabled)
Disabled
Enabled
Following is the Graphics Mode Display.
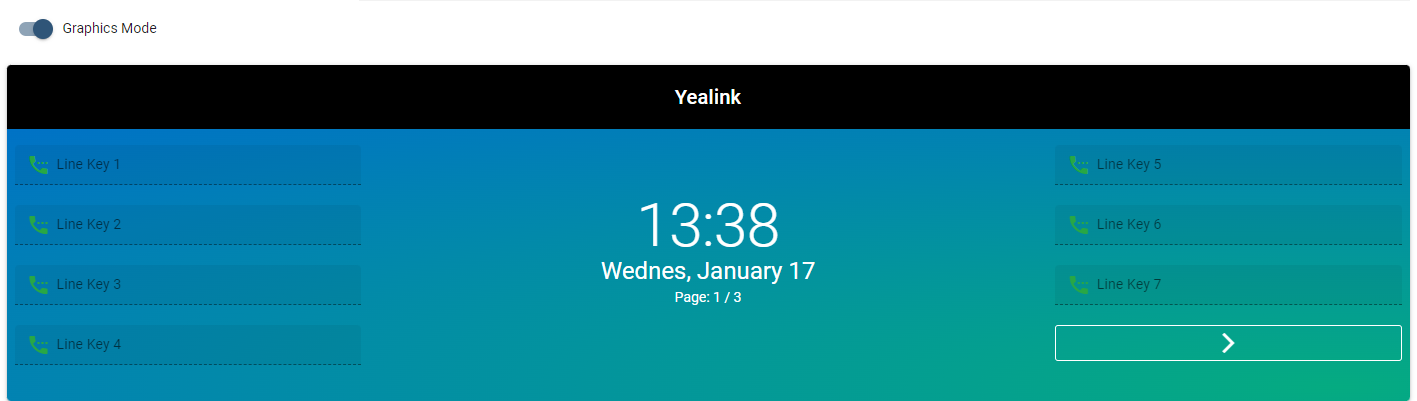
Or Click the
button.
This will take you to the Import CSV page.
Upload a text file with your Button template.
Click the IMPORT CSV file button.