# Status
The Call Flow page presents information about the status of your Business Phone System:
Calls and Registrations.
Call Logs.
Recordings.
To view the Status of these click on the Status icon
. This will take you to the Status page.
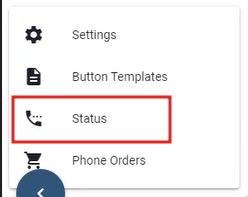
# Calls and Registrations
Calls and Registrations lists all registered devices and active calls on your Business Phone System.
Click on the Calls & Registrations button.
You also have the option of checking the status of Registrations or Active calls for a specific extension or device by entering the Extension or Device type in the Search Extension or Device field.
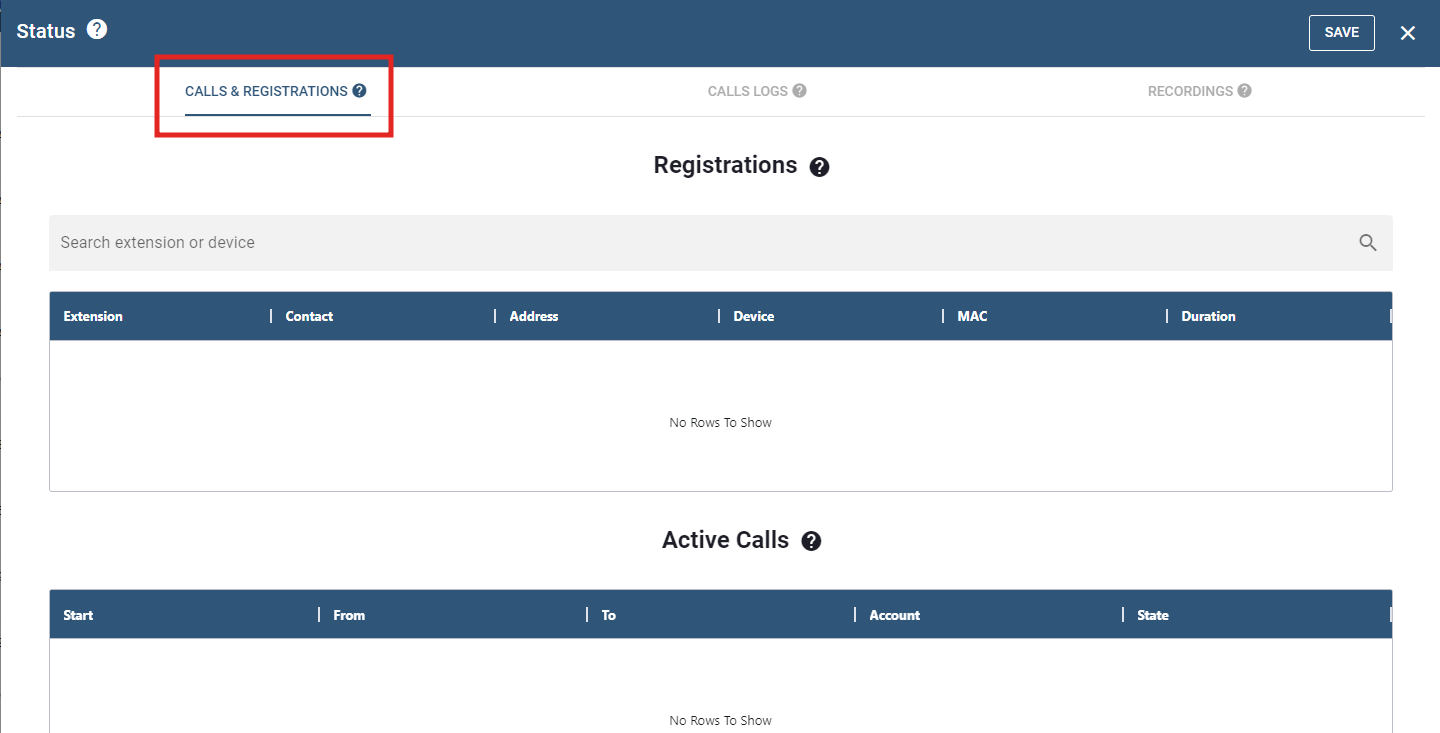
# Registrations
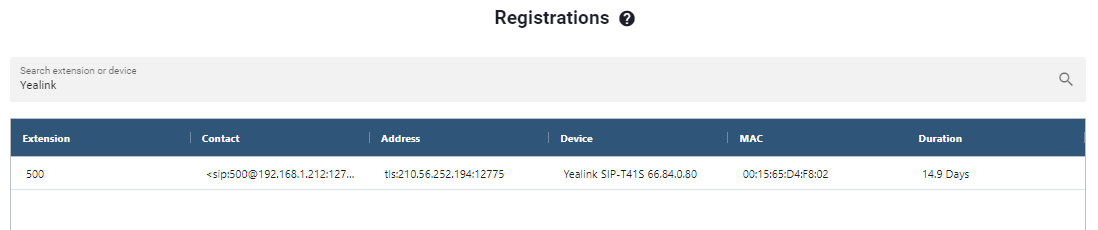
Extension: Extension the device is assigned to.
Contact: Local identifier used by the device on your Business Phone System.
Address: External IP address for your Business Phone System.
Device: Vendor and Model of the device.
MAC: Vendors unique identifier (like a serial number) for the device.
Duration: Time the device has been registered.
# Active Calls
Lists calls that are currently in progress or ongoing. Can be used to trouble shoot ongoing communication sessions.
Start: Time the call started.
From: Phone number or Extension number or name of the calling party.
To: Phone number or Extension number or name of the party being called.
Account: Call Flow Feature account number**.**
State: Status of the call.
# Call Logs
A tool to search inbound and outbound calls based on specified criteria with an option to import the result into a CSV file.
Click on the Call Logs button.
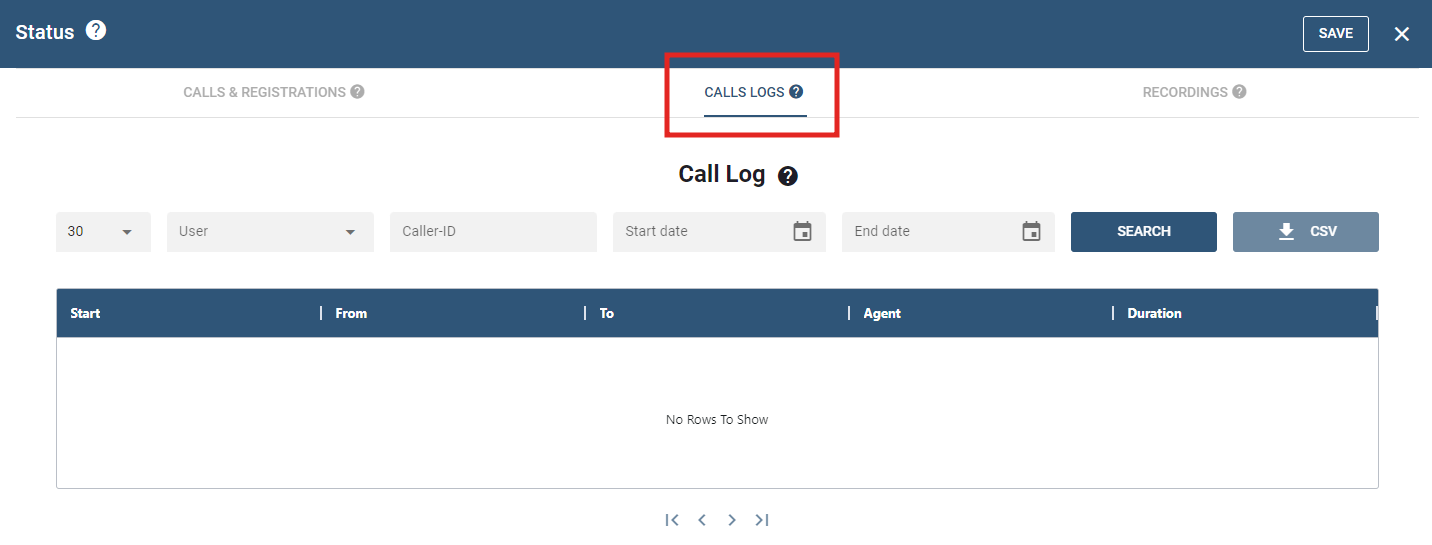
Enter the search criteria in the fields.
the number of the most recent records to bring back in the search.
User: Drop-down box listing Extensions and Call Flow Feature accounts
Caller--ID: Text field for an external phone number or internal Extension or Call Flow Feature account.
Start date: The start date for the calls search. Click on the
icon to bring up the calendar.
End date: The end date for the call search. Click on the
icon to bring up the calendar.
Click the Search button to present the call records into a table.
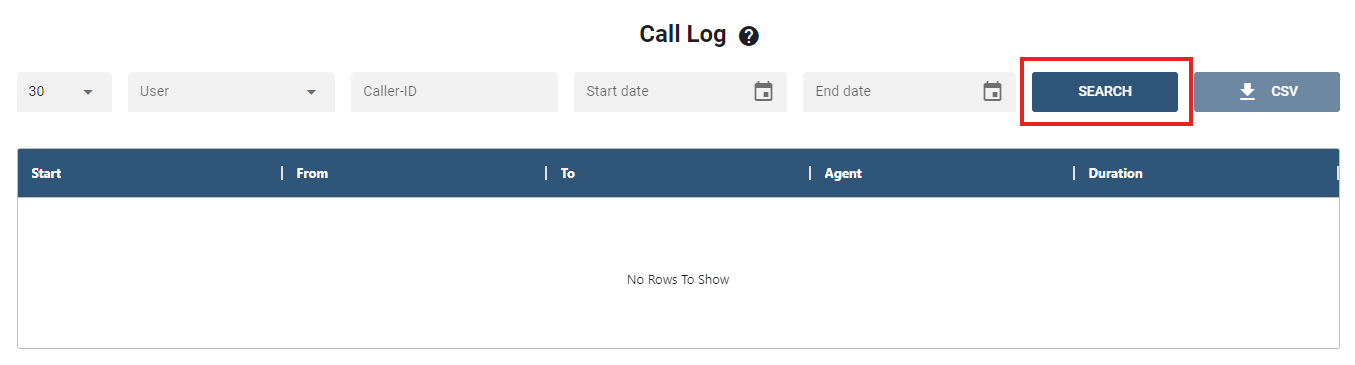
Start: Date and time of the Call.
From: Calling party details.
To: Details of party called.
Agent: Extension Number making or receiving the call.
Duration: Duration of the call.
- Click the
button to import the call records into a CSV file.
# Recordings
A tool to extract call recordings based on specified criteria with an option to import the result into a CSV file.
Click on the RECORDINGS button.
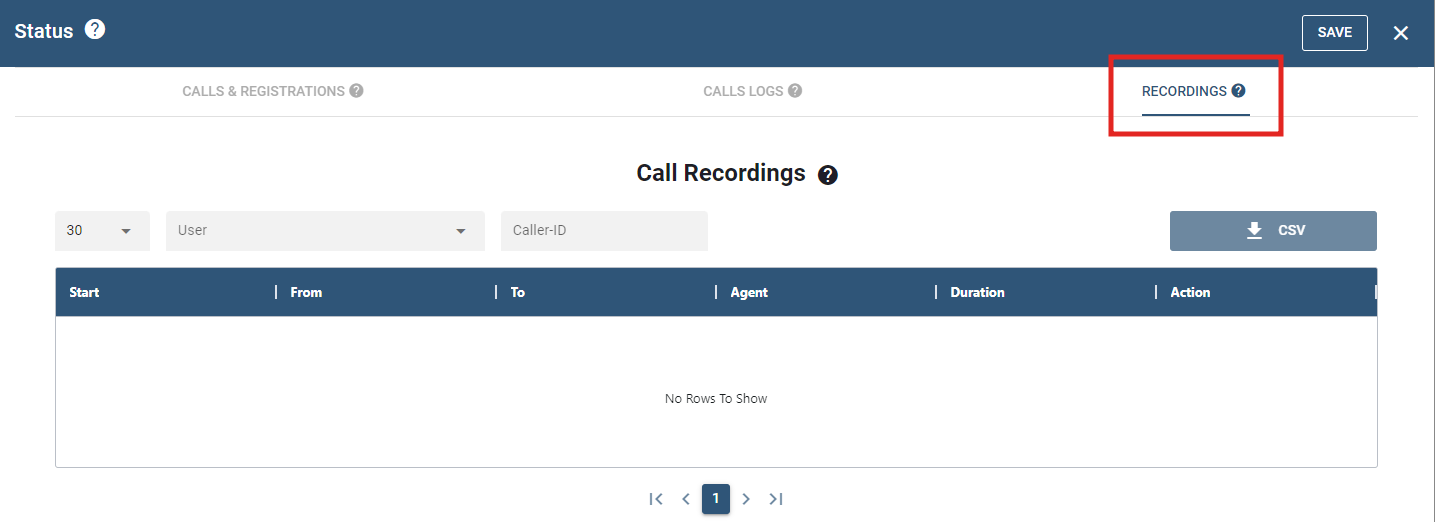
Enter the search criteria in the fields.
the number of the most recent recordings to bring back in the search.
User: Drop-down box listing Extensions and Call Flow Feature accounts.
Caller--ID: Text field for an external phone number or internal Extension or Call Flow Feature account.
Start date: The start date for the Recordings search. Click on the
icon to bring up the calendar.
End date: The end date for the Recordings search. Click on the
icon to bring up the calendar.

Start: Date and time of the Recorded Call
From: Calling party details
To: Details of party called
Agent: Extension Number making or receiving the Recorded call
Duration: Duration of the call
Action
: Play the recording.
: Email the Recording.
: Information about the Recording.